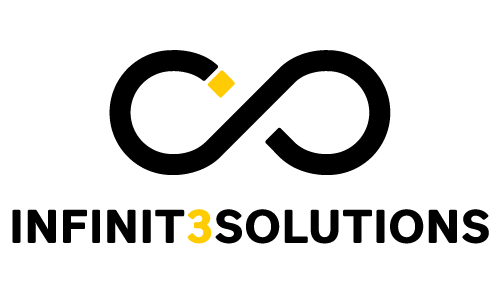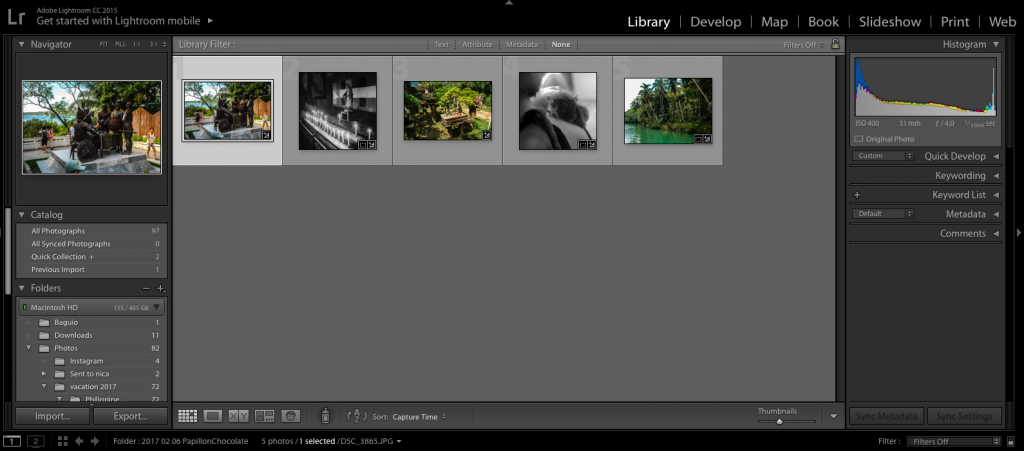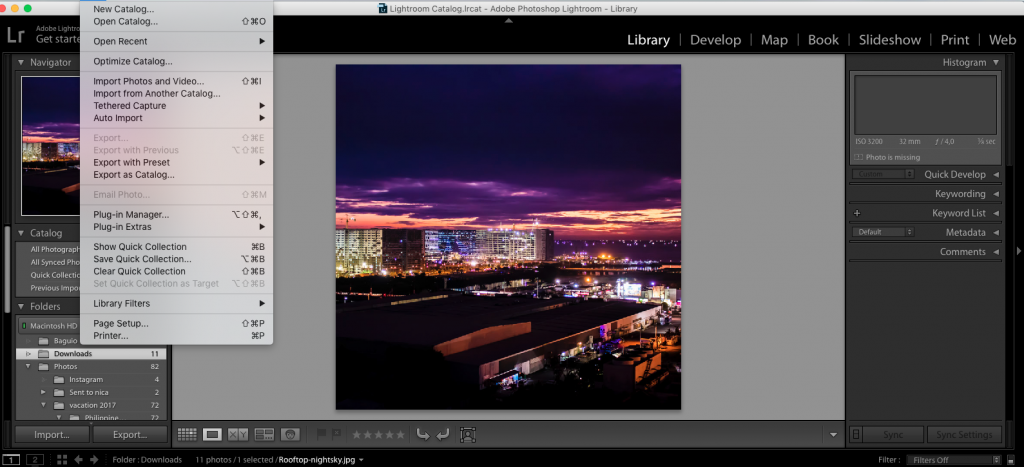Image editing is an integral part of digital photography and is a necessary step to take before uploading or printing pictures. One of the most common image editing tools that are commonly used by photographers and designers is Adobe Lightroom and today, we will discuss how to use Adobe Lightroom for beginners.
As for entrepreneurs, it is an added factor for your photos to be in top form regardless if it is on social media, website or other marketing materials. Remember, it is essential that you always learn additional skills as you go forward with your entrepreneurship journey.
If you are unfamiliar with this software, this may seem overwhelming at first. So in this article, I will help you get started by walking you through the basics of how to use Adobe Lightroom for beginners.
What is Adobe Lightroom?
Basically, Adobe Lightroom is a software that is used for managing, organizing, and editing pictures. Photographers typically use this software as their central hub for editing and processing because it offers a non-destructive approach. This means that whatever changes made are not saved to the original files, but rather in the Lightroom catalog.
The main difference between Adobe Lightroom and Adobe Photoshop is that the latter is used for targeted changes, while Lightroom is for applying overall changes to the whole picture. So for instance, if you want to remove, manipulate, or enhance a certain part of the image, Photoshop is recommended. On the other hand, if you want to adjust the brightness, saturation, or convert the picture to black and white, Lightroom provides a faster and easier way.
Other functions of Adobe Lightroom include cataloging pictures, adding keywords, and putting in a copyright information.
Opening Adobe Lightroom and Importing Pictures
When you launch Adobe Lightroom for the first time, it will ask you about creating a Catalog and where you want to save it. Basically, you’ll just have to create a new one and specify the location on your hard drive where you want to save it.
If you are planning to work on several projects and will use multiple catalogs, it might be necessary to create specific folders to organize your files. However, it is important to note that it is advisable to store your catalog on your PC’s main drive and not on an external hard drive to ensure that it runs optimally.
Next, you will see your library of images. Obviously, if you are using Lightroom for the first time, this would be empty as you haven’t imported any pictures yet. Don’t confuse yourself with the various options and tools just yet—connect your memory card or external drive into your computer and click on “Import”, which is located at the lower-left corner to begin transferring images (You can also import pictures that are already in your hard drive). You will then see a grid with thumbnails of the images.
Located at the top of your screen is the button that says “Copy”, which is for copying images to your computer and adding them to your catalog in Lightroom. At the right-hand side, you can select a “Destination” for you to specify exactly where to store the original pictures.
Select the pictures that you want to import by ensuring that they are checked (see the top corner of the thumbnails). By default, everything will be checked (if not, tick the Check All button), but you can always uncheck those which you don’t want to import. Once you’re done selecting the images that you need, click Import at the lower-right.
Managing and Developing your Images in Lightroom
Next step in our how to use Adobe Lightroom for beginners is managing your images. Once your pictures have been imported, look at the left portion of your screen and find a section called “Collections”. You can use this function to manage your images, as this can organize or sort your images either manually or automatically. To create a new Collection, Smart Collection, or Collection Set, click on the “+” button located on the right side. The Smart Collection automatically sorts the pictures you imported depending on the criteria that you have set, while Collection Set is a folder composed of numerous Collections. You can manually add pictures to your new Collection by dragging the images over to it.
When you click on the Develop module, the difference may not be too obvious. However, if you look closely, you will see that the metadata information located on the right side has been replaced with various panels such as Tone Curve, Basic, Lens Correction, among others.
One of the most common changes that people make involves brightness adjustment, especially if the image is under- or over-exposed. To do this, simply click on the Basic panel located at the right of the Develop module. Now, you can adjust the brightness by moving the indicator of the Exposure slider either to the left or to the right.
You may also try to experiment with other sliders, options, and tools that you see under the Develop module. Don’t hesitate to play around with your images because your original files are safe and will not be altered.
Exporting your Edited Images
When you’re done making edits, you can now export the final output. To do this, select the images that you want to export and click on the File tab. Under the File tab, you will see the option to “Export”. Once you click on Export, a dialog box will appear where you will see some presets and different options for the image sizing, file settings, and post-processing. Tweak the settings depending on how you are planning to use the images that you edited—if you’re going to print them, use for your email, or upload to your social media account.
For instance, if you’re going to use the picture for social media, a 2048×2048 (Pixels after Height) size can be good. However, for emails, a size of 800 to 1200 px may be more appropriate. When you’re done with the settings, click on Export and you’re good to go.
Final Thoughts
This article is intended to introduce you to Adobe Lightroom and know how to use Adobe Lightroom for beginners. If you want to do more than these simple edits, feel free to explore the software by yourself or search for other more advanced tutorials. While it may take some time to fully learn how to use this tool, it would be totally worth it because you will be able to come up with stunning images.
However, if you don’t have the time and patience to learn Lightroom, you may always hire a professional designer to improve your pictures. At Infinit3solutions, our team of creative designers is not only proficient in using this software, but also in other image-editing applications. If you are looking for a cost-effective solution for your picture editing and enhancement needs, feel free to drop us a message today!